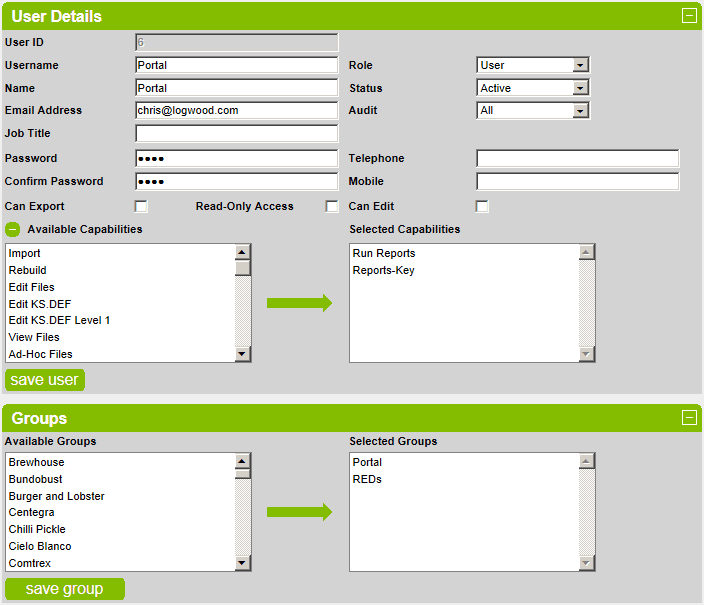Users
This section covers users.
All existing users are displayed.
To search for users, enter the search text in the Username box and click on the search button.
Inactive users are displayed in red.
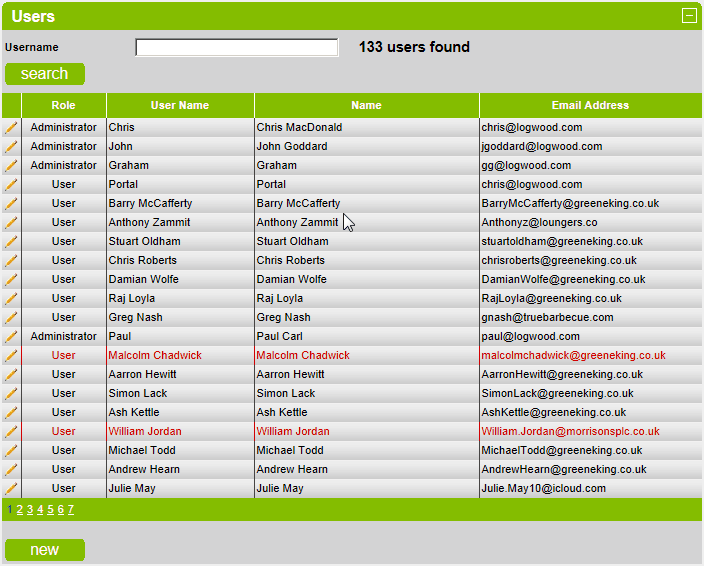
Create a New User
To create a new user, click on the new button.
Enter the required details and click on the save user button.
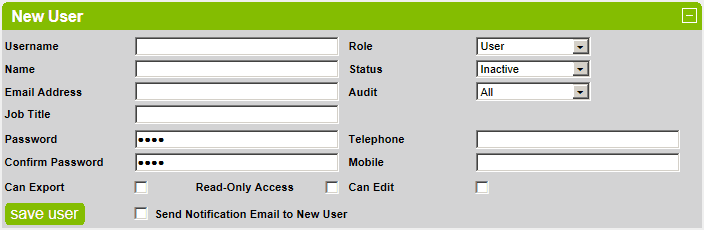
Delete an Existing User
It is not possible to delete an user.
The best solution is edit them and then make the status inactive.
Modify an Existing User
To edit an existing user, click on the  icon next to the user name.
icon next to the user name.
Make the required changes and click on the save user button.
Due to GDPR, the job title, telephone and mobile fields are not generally captured anymore.
There are four Status:
Inactive - the account is frozen.
Active - the account is fully working.
Reset Password - the user must reset their password before they can next logon.
Blocked - the account is blocked.
There are three other checkboxes:
Can Export - 'export' actions can be performed such as exporting files or images.
Read-Only Access - the can only view pages, nothing can be run and nothing can be changed.
Can Edit - 'edit' actions can be performed such as modifying a file or PiKS setup.
Capabilities
Capabilities determine what pages a user has access to.
To add a capability to the user, click on the capability name in the Available Capabilities box - it will then appear in
the Selected Capabilities box.
To remove a capability from the user, click on the capability name in the Selected Capabilities box - it will then
re-appear in the Available Capabilities box.
To save the capabilities, click on the save user button.
The following capabilities are available, most of which just grant page access:
Import - Access Files -> Import.
Rebuild - Access Files -> Rebuild.
Edit Files - Access Files -> Edit Files.
Edit KS.DEF - Access Files -> Edit Files but can only edit ks.def.
Edit KS.DEF Level 1 - Access Files -> Edit Files but can only edit specific lines in ks.def.
View Files - Access Files -> Edit Files but can only view the files, no changes can be made.
Ad-Hoc Files - Access Files -> Send Ad-Hoc Files.
Analyse Files - Access Files -> Analyse Files.
Menu Dishes - Access Files -> Menu Dishes.
Ingredients - Access Files -> Ingredients.
Products - Access Files -> Products.
EPOS Code Upload - Access Files -> EPOS Code Upload.
Run Reports - Can run reports in general.
Reports-Key - Access Reports -> Key Reports.
Reports-Others - Access Reports -> Other Reports.
Reports-Screen - Access Reports -> Screen Reports.
Reports-Diagnostic - Access Reports -> Diagnostics Reports.
Reports-Site Insight - Access Reports -> Site Insight.
Reports-Performance Map - Access Reports -> Performance Map.
Reports-KS Live - Access Reports -> KS Live.
Reports-KS Live Dashboard - Access Reports -> KS Live Dashboard.
Kitchen Types - Access Prep -> Kitchens.
Images-Upload - Access Prep -> Upload Images.
Images-Add - Access Prep -> Add Images.
Update KS - Access Prep -> Update KS.
Hot Holds - Access Prep -> Hot Holds.
Defrost - Access Prep -> Defrost.
PiKS-Setup - Access PiKS -> Setup.
PiKS-Scratchpad - Access PiKS -> Scratchpad.
PiKS-Analyse - Access PiKS -> Analyse.
PiKS-Update - Access PiKS -> Update.
PiKS-SendLogos - Access PiKS -> Send Logos.
PiKS-SendMessage - Access PiKS -> Send Message.
PiKS-SendDebian - Access PiKS -> Send Debian.
Reporting KPI's - Access Admin -> Reporting KPI's.
Status - Access Admin -> Status.
Site Insight Setup - Access Admin -> Site Insight Setup.
Site Setup - Access Admin -> Site Setup.
Groups
Groups determine what concepts, sites and kitchens the user has access to.
To add a group to the user, click on the group name in the Available Groups box - it will then appear in
the Selected Groups box.
To remove a group from the user, click on the group name in the Selected Groups box - it will then
re-appear in the Available Groups box.
To save the groups, click on the save groups button.